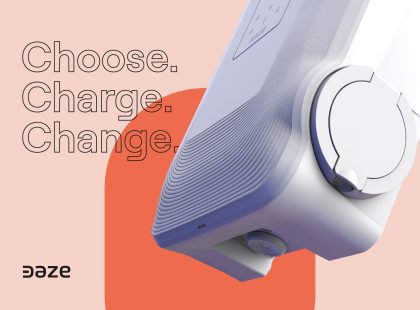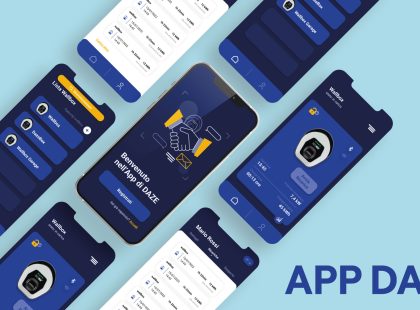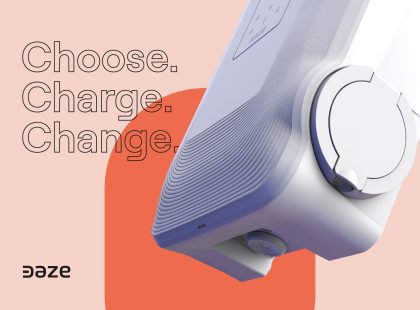
L’App Daze si è arricchita di nuove funzionalità smart per continuare ad offrire agli utenti l’esperienza di ricarica più semplice, intuitiva ed efficiente possibile.
Grazie al nuovo aggiornamento sono state introdotte nuove funzionalità pensate soprattutto per situazioni di ricarica condivisa. Infatti, le wallbox DazeTechnology hanno ora la possibilità di diventare parte di una rete a cui verranno affidate nuove funzionalità di ricarica e configurazione condivise, con la possibilità di gestirle tutte insieme da un unico dispositivo.
Tutto questo sarà possibile in pochi semplici passaggi. Scopriamo insieme come fare, passo dopo passo.
Associazione reti e wallbox
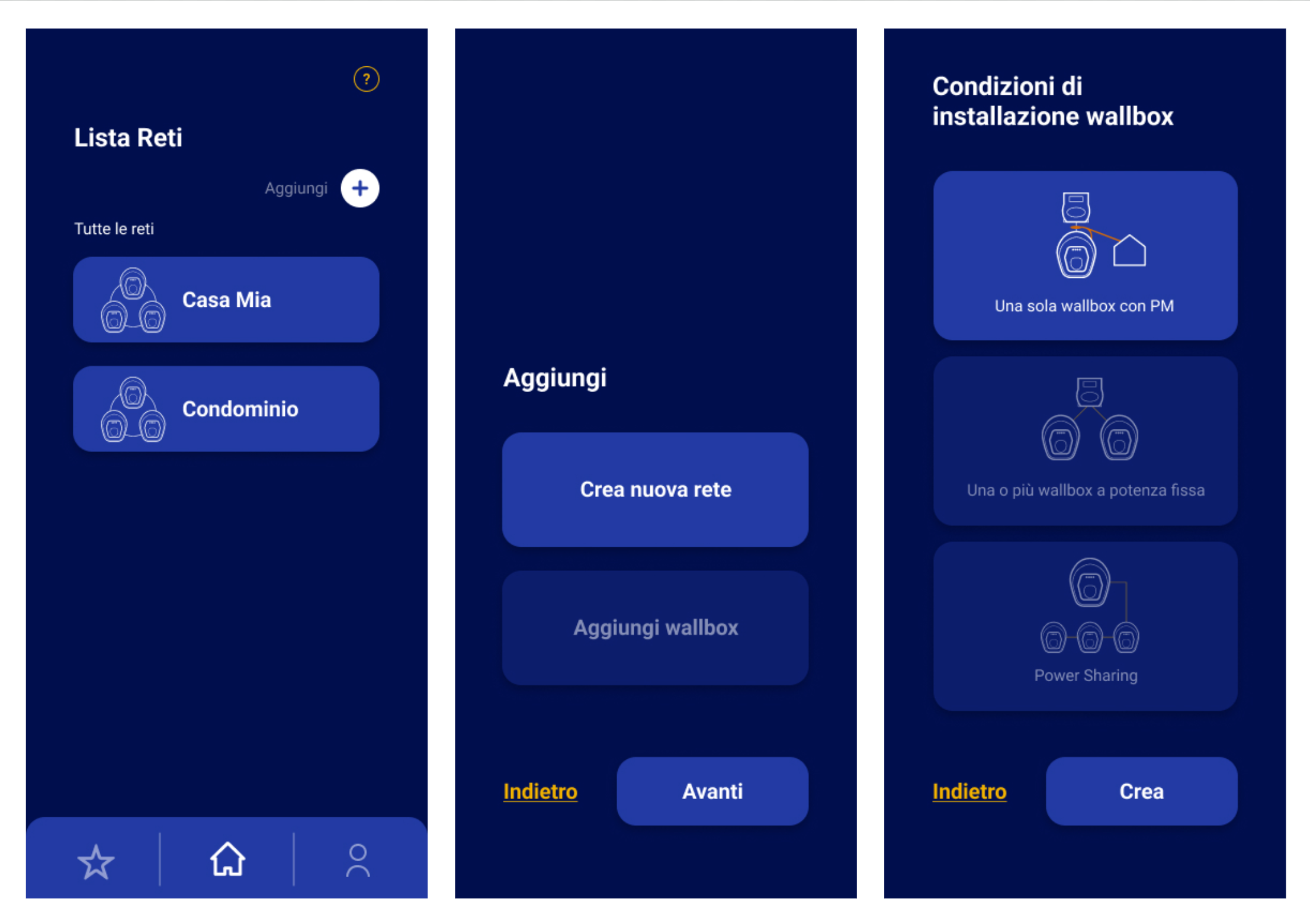
Innanzitutto, la rete è un ambiente virtuale a cui corrisponde uno ed un solo contatore che serve per gestire tutte le wallbox ad esso collegate.
Creare una Rete è un passaggio fondamentale per l’associazione delle nuove wallbox, per cui dovrai necessariamente crearne una da 0 se questo è il tuo primo accesso alla piattaforma. Per farlo, dalla Lista Reti presente in home clicca su “Aggiungi” in alto a destra, quindi su Crea una nuova Rete. Inserisci ora il nome della rete e i dati geografici, quindi dalla dashboard di Rete vai su “wallbox” e seleziona “Aggiungi”.
Avrai quindi 3 alternative:
- Riservata a reti di una sola wallbox con dynamic power management;
- Riservata a reti di più wallbox collegate allo stesso contatore a potenza fissa;
- Power Sharing: Riservata a reti di più wallbox con gestione dinamica della potenza grazie alla funzione Power Sharing [vedi paragrafo successivo per maggiori dettagli].
Nel caso di scelta della 3°opzione, la prima wallbox che si andrà ad associare alla rete diventerà Master (wallbox principale) e per ognuno di essi si potrà gestire fino ad un massimo di 15 caricatori Slave (wallbox collegate alla Master).
Dopo aver selezionato l’opzione più adatta, verrà automaticamente avviato il wizard di associazione della prima wallbox della Rete.
Scansiona il QR Code presente sulla tua DazeBox o in alternativa inserisci i dati manualmente.
Inserisci i parametri del tuo impianto specificando tipologia del contatore, potenza, adesione alla Sperimentazione Arera e presenza di Impianti fotovoltaici.
Qualora volessi aggiungere una nuova wallbox alla Rete, ti basterà solamente scansionare il QR Code del nuovo caricatore. Tutte le altre impostazioni saranno aggiunte automaticamente basandosi sulle impostazioni di Rete.
Ecco fatto! Hai creato la tua prima rete..
Power Sharing, come funziona
Facciamo un po’ di chiarezza sul funzionamento del Power Sharing, una delle funzionalità più importanti rilasciate con il nuovo aggiornamento.
Anzitutto, nel caso tu scelga questa opzione, la prima wallbox che si andrà ad associare alla rete diventerà Master (wallbox principale); ciascun Master potrà gestire fino ad un massimo di 15 caricatori Slave (wallbox collegate alla Master).
Il Power Sharing consiste in una divisione dinamica della potenza equidistribuita tra wallbox in carica finalizzata a massimizzare la velocità di ricarica media in base al prelievo dei vari veicoli connessi.
Questa funzionalità opera tramite Master/Slave su Modbus RS485 che non necessita di dispositivi esterni.
Questo sistema è dedicato esclusivamente per impianti monofase o trifase con un elevato numero di caricatori monofase.
Gestione amministratori e utenti
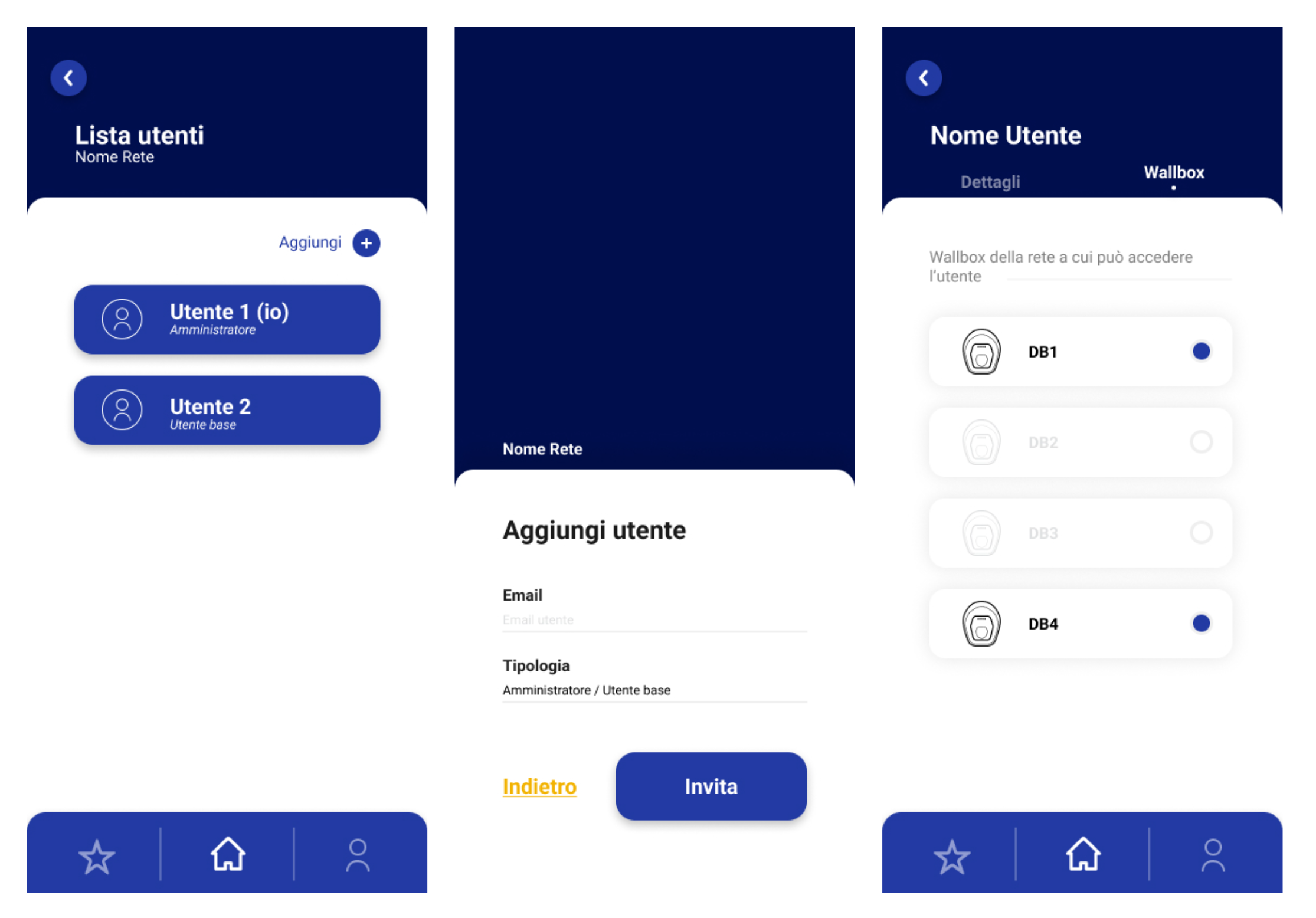
Ora vedremo in che modo gestire gli utenti autorizzati nella rete.
Nota bene: queste funzionalità sono prerogativa degli amministratori di rete e non sono accessibili agli utenti base.
Apri la rete in esame e clicca sull’icona in alto a destra per aprire la “Lista utenti”.
Qui, di default, potrai visualizzare il tuo account.
Per aggiungere un nuovo utente, clicca su “Aggiungi” e dopodichè inserisci email e nome dell’utente e imposta i permessi relativi selezionando utente o amministratore .
Se hai eseguito correttamente questi passaggi, l’utente è stato aggiunto con successo.
Se sei un amministratore, dalla “Lista utenti” è possibile assegnare ai singoli utenti le wallbox a cui ciascuno può accedere. Per farlo, seleziona l’utente, clicca su “Wallbox” e seleziona quelle che vuoi assegnargli. Inoltre, in quanto amministratore, oltre ad assegnare le varie wallbox, avrai accesso alle configurazioni e visualizzare i dati di ricarica.
Attenzione: se sei un installatore che sta impostando una rete per la prima volta, ricorda di assegnare i privilegi da amministratore al gestore effettivo della rete.
Dashboard e configurazioni wallbox
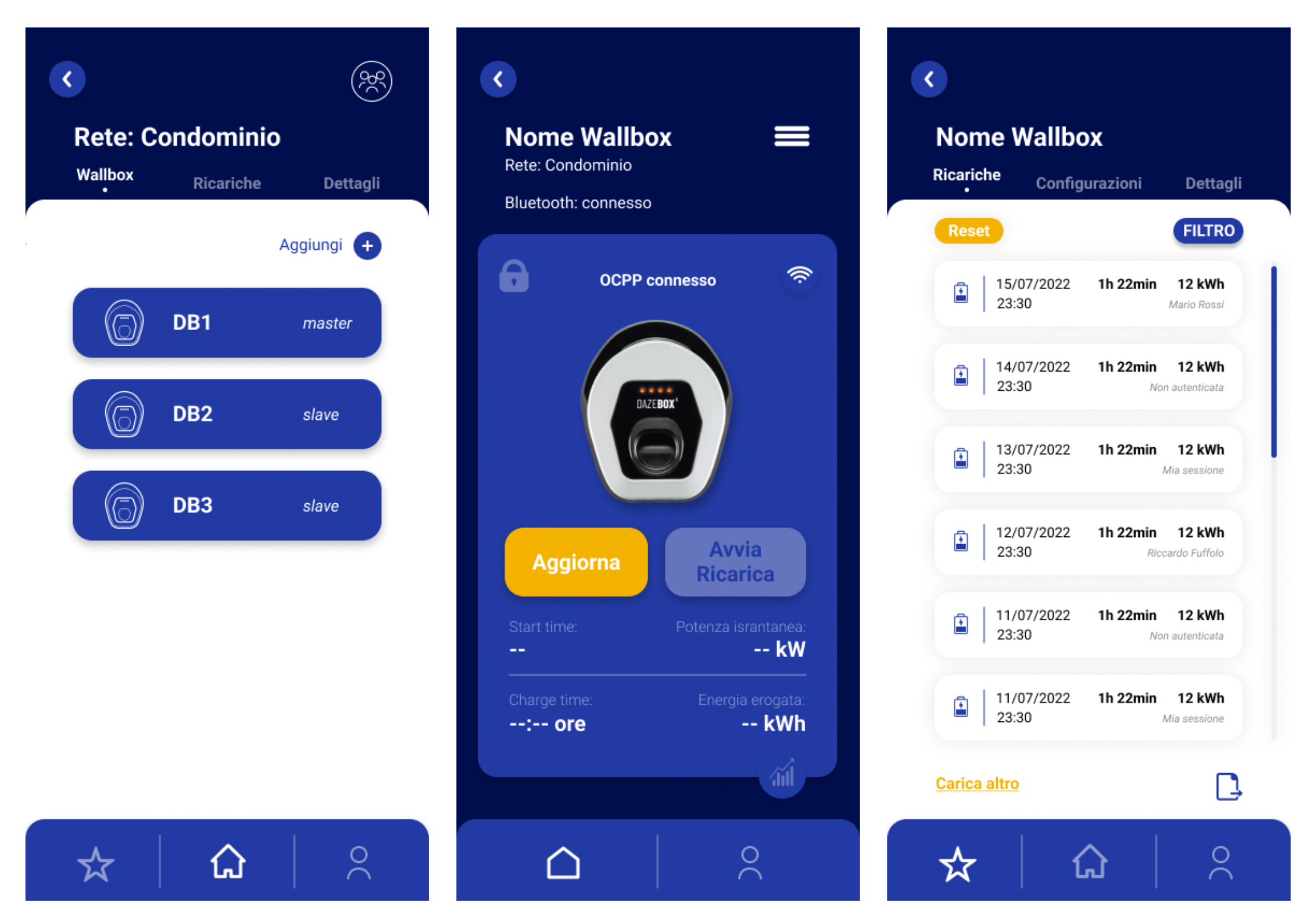
Dalla dashboard di rete, vai su “Wallbox” e selezionane una. Ti troverai davanti la dashboard della wallbox selezionata e potrai verificare la presenza di nuovi aggiornamenti e avviare la ricarica cliccando sul relativo pulsante visualizzando i dati in tempo reale.
Cliccando sull’icona del menù in alto a destra potrai monitorare i dati relativi alle ricariche precedenti.
Dalla scheda “Configurazioni” potrai accedere a tutte le funzionalità della tua wallbox. Potrai quindi attivare o disattivare il Wi-Fi, impostare la configurazione OCPP, e impostare blocco e sblocco della wallbox.
È possibile anche impostare delle fasce orarie di blocco automatico dove gli utenti non potranno accedere alla ricarica, selezionando giorni della settimana e orari.
Grazie di aver scelto Daze per la tua ricarica quotidiana. Per qualsiasi necessità o dubbio non esitare a contattare il nostro Servizio Clienti.
Buona ricarica!